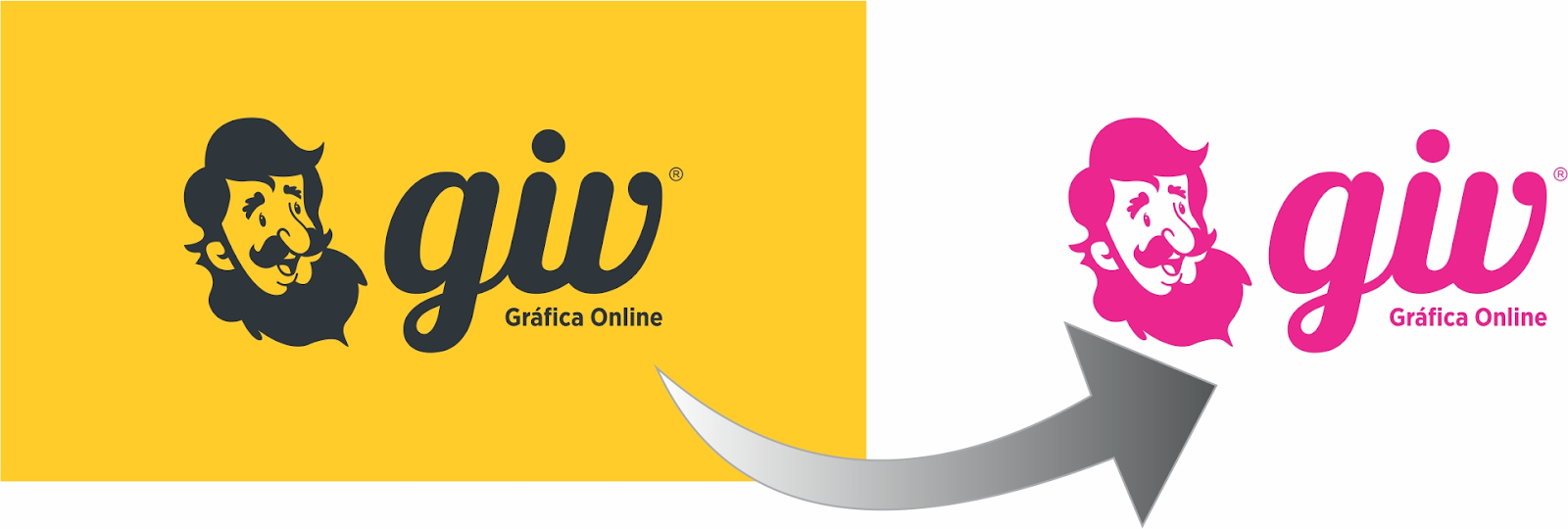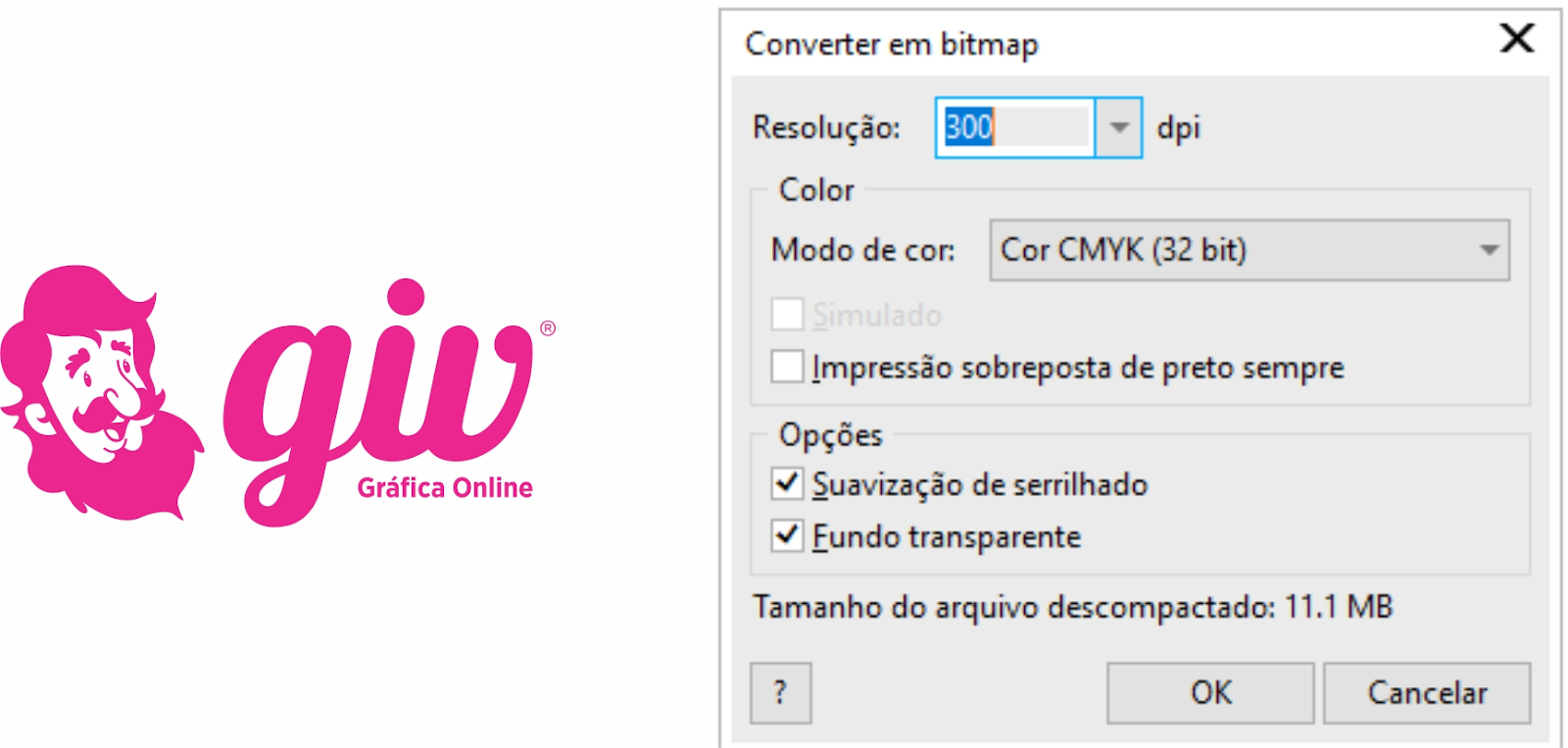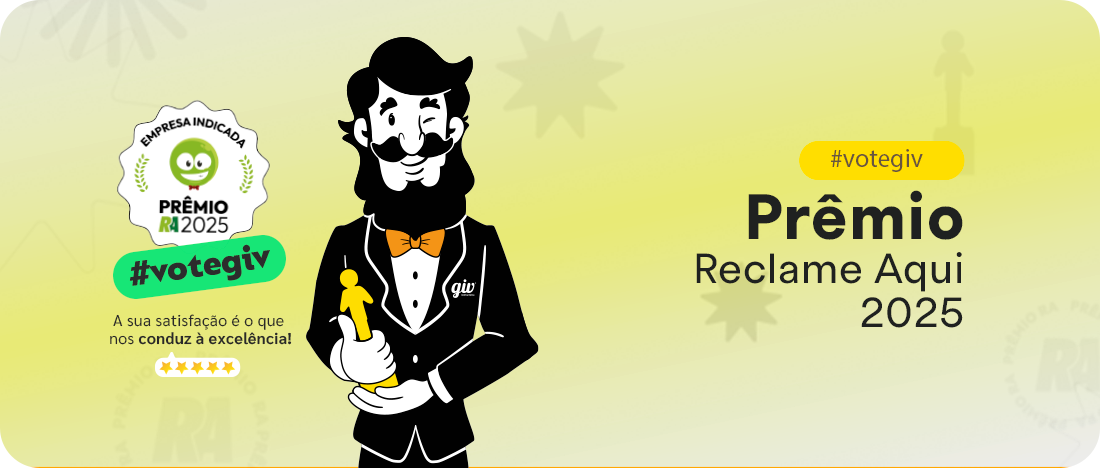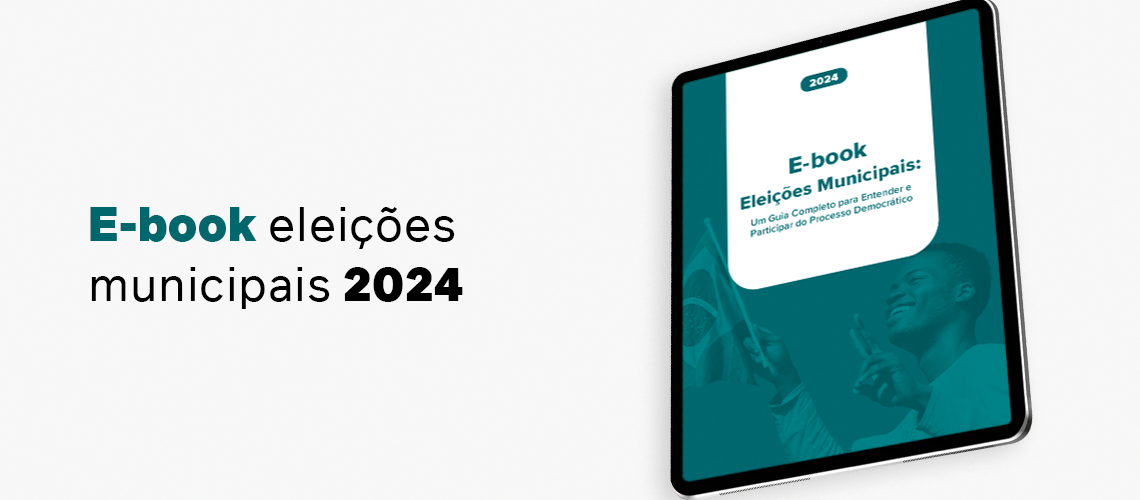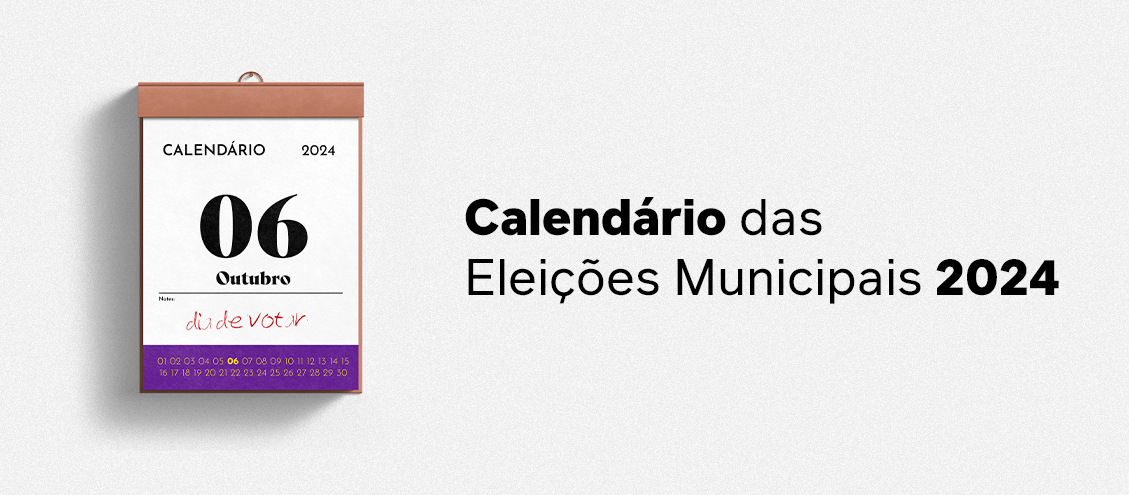Aprenda a montar sua Máscara de Verniz Localizado
Um passo a passo descomplicado!
Verniz localizado e como enviar seu arquivo!
Que o Verniz Localizado é o queridinho dos cartões de visita todos já sabem, afinal, quem não adoraria entregar um cartão que fosse capaz de deixar qualquer pessoa admirada? Mas a pergunta que não quer calar é: você já sabe como criar uma máscara de verniz localizado? O Sr. GIV veio te ensinar direitinho, é só continuar lendo para aprender.
Mas antes, você sabe o que é um verniz localizado? Também conhecido como verniz ultravioleta ou verniz UV, se trata de um acabamento que tem efeito brilhoso, muito usado em cartões de visita e panfletos, dentre outros materiais gráficos. Este acabamento dá um ar sofisticado ao impresso, deixando-o atrativo e expressivo.
O primeiro passo para criar um verniz localizado é, decidir o que irá para a impressão! Depois de ter desenvolvido a arte que deseja imprimir e decidir em quais áreas pretende aplicar este acabamento, está na hora de baixar o gabarito no site, ele fica abaixo do mockup:
Com o gabarito baixado e a arte que será impressa pronta, é hora de juntar os dois.
O arquivo deve ser mandado em 4 páginas. Quando a impressão for 4x0, ou seja, frente colorida e verso em branco, as 4 páginas devem ser mandadas da seguinte forma:
Página 1 - Impressão frente
Página 2 - Em branco
Página 3 - Máscara de Verniz frente
Página 4 - Em branco
Já no caso de impressão 4x4, que é colorida frente e verso:
Página 1 - Impressão frente
Página 2 - Impressão verso
Página 3 - Máscara de Verniz frente
Página 4 - Máscara de Verniz verso
As duas primeiras páginas devem conter tudo o que será impresso, já nas seguintes, apenas o que levará a máscara de verniz, em cor 100% magenta, como no exemplo abaixo:

Para aplicar a máscara de verniz em fotos, você precisa recortar onde quer que ela seja aplicada e, assim como em outros arquivos, deixar em magenta o local da aplicação.
Se a sua foto não estiver em vetor, ou no caso de já ter sido recortada, é preciso converter! Para transformar a imagem em bitmap com o fundo transparente no CorelDraw, basta seguir o caminho Menu Bitmaps > Converter em Bitmaps, como na imagem a seguir:
Depois, ajuste o brilho, contraste e intensidade para -100, para isso, basta seguir o caminho Menu Efeitos > Ajustar > Brilho / Contraste / Intensidade.
Por último, na guia Canal de saída e seguindo o caminho Menu Efeitos > Ajustar > Misturador de Canais, altere as cores com as especificações abaixo:
C – Ciano: altere todos os canais para 0% (C:0 M:0 Y:0 K: 0)
M – Magenta: altere todos os canais para 100% (C:0 M:100 Y:0 K:0)
Y – Amarelo: altere todos os canais para 0% (C:0 M:0 Y:0 K:0)
K – Preto: altere todos os canais para 0% (C:0 M:0 Y:0 K:0)
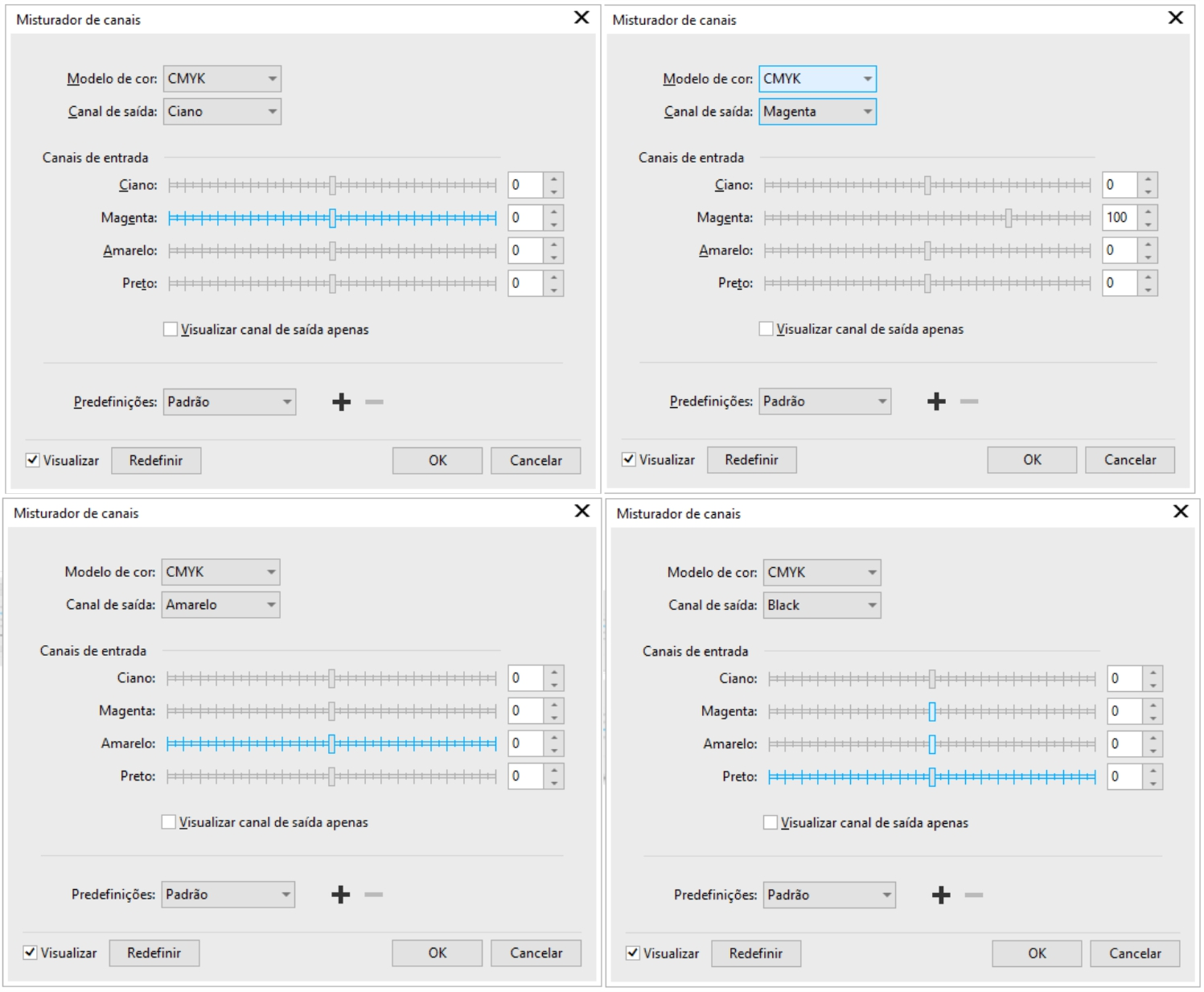
Assim, a imagem ficará 100% magenta!
Agora que você já sabe direitinho como fazer as configurações para a aplicação da Máscara de Verniz localizado, chegou a hora de escolher o produto no site e colocar tudo em prática! Para isso basta clicar aqui e escolher o produto que deseja imprimir!
Até a próxima!

Autor (a)